
 |
|
|||||||
| SageTV Media Extender Discussion related to any SageTV Media Extender used directly by SageTV. Questions, issues, problems, suggestions, etc. relating to a SageTV supported media extender should be posted here. Use the SageTV HD Theater - Media Player forum for issues related to using an HD Theater while not connected to a SageTV server. |
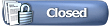 |
|
|
Thread Tools | Search this Thread | Display Modes |
|
#2
|
||||
|
||||
|
Playback formats
Q: What formats can be played on the STX-HD100?
A: See the info and thread reference below: From STX-HD100 Format Capabilities: Quote:
Encrypted files, including commercial DVDs, and/or those using DRM cannot be played on an extender. |
|
#3
|
||||
|
||||
|
Q: Where can I purchase a SageTV HD extender?
A: From the SageTV store: SageTV STP-HD300 HD Theater SageTV STP-HD300 HD Theater with SageTV Media Center for Windows software bundle Q: Is the HD media extender available for use anywhere in the world? A: Yes, SageTV can now ship it to countries outside the US and Canada. Q: Is the Hauppauge MVP SD media extender available for use anywhere in the world? A: The MVP can be used as a media extender wherever it is available for sale. Q: Do I need to buy a license to use with a Media Extender? A: No, not if it is purchased from the SageTV store. Both the Hauppauge MVP and SageTV STX-HD100 media extenders come with the required media extender license when purchased directly from SageTV. Remember: media extender licenses are installed on the SageTV server system; see Appendix M of the SageTV manual. Note: The MVP and STX-HD100 extenders are not stand-alone devices. You also need a SageTV server for them to connect to, so you will at least need a SageTV Media Center server license, if you do not already have one. The SageTV STP-HD200 and STP-HD300 need no license entered on the SageTV server when used with SageTV v6.5 and later; it will automatically be recognized as a valid extender or placeshifter client. Or, it can be used in stand-alone mode. - Andy |
|
#4
|
||||
|
||||
|
Remote control
Q: What remote does the SageTV HD extender come with?
A: It comes with its own remote, details below: The remote layout is described in the extender's manual. The extender remote can be seen compared to the Hauppauge remote here. Q: What is the difference between the STX-HD100 remote and the STP-HD200 remote? A: There is no difference; they use the same remote. Q: What is the difference between the STX-HD100 and STP-HD200 remotes compared to the STP-HD300 remote? A: The shape & size of the remotes are the same, but there are a few differences with the STP-HD300 remote. The STP-HD300 remote has changed a few buttons to add programmable buttons for TV Power, TV Volume Up, and TV Volume Down. The layout of the remotes can be viewed in their PDF manuals. The page for the STP-HD300 remote can also be viewed in this post. Q: What other remotes work to control the SageTV HD media extender? A: These two remotes: The HD extender is preconfigured to be controlled by its own remote or the Hauppauge 45-button remote (the one that comes with the MVP, as seen here and in the comparison photo above). Q: Can the media extender remote be used to control my TV? A: That depends on the remote you are using. Neither the Hauppauge MVP's remote nor the SageTV HD100/200 extenders' remotes can be programmed to control other devices. The STP-HD300's remote can be programmed to control TV Power, TV Volume Up, and TV Volume Down. See its manual for details. Q: Can other remotes be used to control the SageTV HD media extender? A: Yes and no... Yes, the HD extender can learn IR codes from some other remotes to be assigned to SageTV commands in Setup -> Detailed Setup -> Commands -> Link IR/Keystroke to SageTV Command, but the power on/off commands are not customizable. Those are recognized only from the power buttons on the HD extender and Hauppauge 45 button remotes. For more custom remote info, see the SageTV HD extender section of Information Resources for Remotes, Receivers, and IR Blasters. Q: How could I customize my programmable remote to have full control of the SageTV HD media extender? A: If you can program IR codes into your remote directly, or if your remote has selectable device codes, see below. The HD extender remote uses the RC5 IR protocol. Attached is a zipped Excel spreadsheet file showing the remote's buttons and the associated SageTV command and IR code. If you are able to program such codes into your remote directly, you could duplicate any button on the remote. There are also discrete Power On and Off codes. If your remote can be set to select the Hauppauge 45 button remote or the SageTV HD extender remote, you could use those device codes. If neither remote is available, ask the remote's manufacturer to add them to its database. Q: What external IR cable can connect to the STP-HD300? Can the Hauppauge or some other IR receiver cable be used as an external IR receiver attached to the STP-HD300? A: The IR receiver is available from the SageTV store. The Hauppauge IR receiver cable is not compatible. Others might be usable, but have not been tested. The SageTV stores sells the External IR Receiver for HD300. The 2.5 mm cable pinout diagram is here. The power ring on the connector uses 3V - 5V. - Andy |
|
#5
|
||||
|
||||
|
SageTV version
Q: What version of SageTV is required on the server in order to use the STX-HD100?
A: Version 6.3 or later. It is recommended that SageTV version 6.3 or later be installed on the server PC when using the STX-HD100 media extender connected to a SageTV server. This is the version that has been tested with the device. Note:when first connecting an STX-HD100, you should use the Firmware Update option in the Settings menu to make sure the latest firmware is installed before continuing. Q: What version of SageTV is required on the server in order to use the STP-HD200? A: Version 6.4 or later (v6.4 works, but v6.5 is recommended) It is recommended that SageTV version 6.5 or later be installed on the server PC when using the STP-HD200 media extender connected to a SageTV server. This is the version that has been tested with the device. Note: no extender license needs to be entered on the SageTV server if the STP-HD200 is used with SageTV v6.5 on the server, but an extender license must exist on the server if using SageTV v6.4 Note: when first connecting an STP-HD200, you should use the System Update option in the Settings menu to make sure the latest firmware is installed before continuing. Q: What version of SageTV is required on the server in order to use the STP-HD300? A: Version 6.6 or later. SageTV version 6.6 or later is required to be installed on the server PC when using the STP-HD300 media extender connected to a SageTV server. Verison 6.6 and newer version have been tested with the device. Note: no extender license needs to be entered on the SageTV server when using an STP-HD300. Note: when first connecting an STP-HD300, you should use the System Update option in the Settings menu to make sure the latest firmware is installed before continuing. - Andy |
|
#6
|
||||
|
||||
|
Q: Can multiple outputs be used on an HD extender at the same time?
A: Sometimes. STX-HD100: In 480i mode; component, S-Video and composite are all active. But, simultaneous output may not be active for higher resolutions. When HDMI is in use; only HDMI can be used (there are exceptions to this; but it depends upon the timing information supported by the HDMI display). STP-HD200: Composite and S-Video are always active at SD resolution, even when HDMI or Component outputs are configured for HD output. Either Component or HDMI can be active for HD output, but not both at the same time. Analog audio output is always active (unless it is DTS). STP-HD300: The Composite connection should always output a valid SD resolution video signal, as long as the HDMI port is not connected to any device. Either Component or HDMI can be active for HD output, but not both at the same time. Analog audio output is always active. - Andy |
|
#7
|
||||
|
||||
|
Closed Captions
Q: Can closed captions be displayed on an extender?
A: Yes, closed captions and DVD subtitles should work on all SageTV HD extenders. - Andy |
|
#8
|
||||
|
||||
|
USB ports
Q: Can I connect a keyboard or anything else to the USB ports?
A: That depends on which extender you are using... STX-HD100: As the manual for the STX-HD100 says in its "Front Panel" section: "The USB2 ports are unused at this time." STP-HD200: STP-HD300: External storage devices, many USB keyboards, and certain USB wireless adapters can be atatched to the USB2 ports. A USB2 wireless adapter that can be used with the HD200 and HD300 is available in the SageTV store. - Andy |
|
#9
|
||||
|
||||
|
Custom Resolutions
Q: What output resolutions can the STX-HD100 use and can the resolutions be customized?
A: Resolution details are below. Resolutions can be customized, but that is not officially supported by SageTV. The STX-HD100 uses a set of standard resolutions or it can determine the available resolutions when using HDMI to connect to a TV or monitor. (Note: Resolutions reported via HDMI may be incorrect or incomplete.) Resolutions can be enabled on the STX-HD100's Settings menu or by adding custom resolutions. After configuring the resolutions on the Video Output configuration screen, those resolutions will be listed as options in SageTV at Setup -> Detailed Setup -> Multimedia -> Output Resolution. The Video Output command can also be used to change the current output resolution. Note: The Video Output configuration screen is located on the Settings menu, accessible from the STX-HD100 startup menu where the list of available SageTV servers is shown. If Component or HDMI is selected as the video output port, you will be shown a list of resolutions that you can enable or disable. In addition to the resolutions enabled on the Video Output configuration menu or determined from the HDMI connection, custom resolutions can be defined via the extender_resolution_extra_modes property in the extender's properties file, found in the 'clients' folder in the SageTV installation directory and named as follows: <mac address of the extender>.properties *** IMPORTANT: Creating custom resolutions is not officially supported by SageTV. This information is provided so that advanced users can create additional resolutions, but this is done AT YOUR OWN RISK. *** The extender_resolution_extra_modes property can contain a series of resolution values, each separated by a semicolon (;). Each resolution value consists of two parts separated by a vertical bar (|). Resolution Part 1: resolution detail The first part of the custom resolution is the resolution detail that SageTV uses for native mode switching when automatically choosing a mode to match a video's resolution. Also, this resolution detail is shown in the SageTV UI when reporting the current resolution in System Information or when listing available resolutions in Detailed Setup -> Multimedia -> Output Resolution, for example. It is formatted as: WidthxHeight[i/p]@RefreshRate Examples: 720x480i@59.94 1280x720p@60 1920x1080p@60 Description text can be appended to the resolution detail, after the refresh rate, but do not add additional text in the middle of the detail portion. Resolution Part 2: standard mode value The second part of the custom resolution is used to define the video 'standard' value, selected from a predefined list of possible values, which are listed in the attached text file: ResolutionValues.txt Examples: standard=NTSC_M standard=HDMI_720p60 standard=HDMI_1080p60 The Custom Resolution Definition Putting the two parts of the above examples together results in: Code:
extender_resolution_extra_modes=720x480i@59.94|standard=NTSC_M;1280x720p@60|standard=HDMI_720p60;1920x1080p@60|standard=HDMI_1080p60 - Andy |
|
#10
|
||||
|
||||
|
Aspect Ratio Modes
Q: What are the ZoomA and ZoomB aspect ratio modes listed in SageTV while using the STX-HD100?
A: These are built-in aspect ratio modes for the STX-HD100. ZoomA uses the complete screen in the vertical direction and ZoomB zooms into the 16:9 part of a 4:3 show inside a 16:9 broadcast. Q: Can the STX-HD100 use custom Aspect Ratio modes? A: Yes, custom Aspect Ratio modes can be created, but that is not officially supported by SageTV. *** IMPORTANT: Creating custom aspect ratios modes is not officially supported by SageTV. This information is provided so that advanced users can create additional aspect ratio modes, but this is done AT YOUR OWN RISK. *** Note: as of v6.4.4, custom aspect ratio modes can be edited interactively during video playback on the STX-HD100. The advanced_aspect_ratio_extra_modes property can contain a series of aspect ratio mode settings, each separated by a semicolon (;). (The extender's properties file is found in the 'clients' folder in the SageTV installation directory and named as follows: <mac address of the extender>.properties.) Each aspect ratio mode setting consists of multiple parts separated by a vertical bar (|), formatted as follows: Name|property1=valueA,valueB|property2=valueA ...
*** Note: This is the extent of the details about these settings that I have at the moment. *** Examples of custom aspect ratio modes have been posted by stanger89: A new aspect ratio to crop letterbox bars from 16:9 in 4:3 video (name: Letterbox) and one to perform a non-linear stretch (name: Panoramic): Code:
advanced_aspect_ratio_extra_modes=Letterbox|source=2048,2048,4096,3072,FrontEdgeToCenter,FrontEdgeToCenter,Relative,Relative,Relative,Relative;Panoramic|blackstrip\=0,0|cutstrip\=0,0|nonlinearmode\=2,2 Code:
stretch 4x3 to fill the screen horizontally: 4x3Stretch|cutstrip\=2048,0|blackstrip\=0,0|nonlinearmode\=0,0 remove the black bars on 2.35 aspect ratio movies: advanced_aspect_ratio_extra_modes=Taller|source\=2048,2048,4096,3590,FrontEdgeToCenter,FrontEdgeToCenter,Relative,Relative,Relative,Relative|blackstrip\=0,0|cutstrip\=0,516 - Andy |
|
#11
|
||||
|
||||
|
STX-HD100 Firmware Updates
Q: I just got my STX-HD100 or installed a new version of SageTV on my server and feature X isn't working. What should I do?
A: Update the STX-HD100's firmware. When a new STX-HD100 is installed, or after a new version of SageTV is installed on your server PC, it is recommended that you check for a firmware update for the STX-HD100. You can check for a firmware update by performing these steps:
Q: My STX-HD100 extender is not working at all. What should I do? A: Try the recovery procedure if nothing else works. First, check the Troubleshooting Guide in the printed manual that came with your STX-HD100, or in the PDF manual available here: SageTV_HD100_Manual.pdf (Right click & choose "Save Target As...") Check everything in the troubleshooting guide, including such things as:
If the STX-HD100 still does not respond, then you can perform the recovery procedure listed below. Recovery Procedure
If the extender still does not respond after performing the recovery procedure, contact SageTV technical support. - Andy |
|
#12
|
||||
|
||||
|
MKV playback: FF and REW
Q: I can't FF or REW properly while playing MKV files. Is there a way to fix this?
A: Add cue points to the file or perhaps re-encode it. Info from SageTV: If a file is missing cue points, then the HD100 may not be able to FF or REW properly. This can be fixed by running the mkvmerge program which will remux the file without re-encoding it: mkvmerge --engage keep_bitstream_ar_info -o <output filename.mkv> <original filename.mkv> The new file will contain cue points. Depending on how often I frames are inserted in the video stream, it might still not be easy to seek around the file. One way to improve that is to force more I frames when encoding but this can't be fixed without re-encoding. . |
|
#13
|
||||
|
||||
|
SageTV Studio
Q: Can I start Studio while using a Media Extender?
A: Yes, but Studio will open on the SageTV server computer. If the Customize command is used on a media extender, SageTV will open Studio on the server computer, if it can. If SageTV is running in non-service mode on a Windows PC, then Studio will open on the desktop. If SageTV is running in service mode on a Windows PC, then Studio might be able to open if the service has been configured to interact with the Windows Desktop. For Linux, see this Linux FAQ: How do I start Studio while using the Linux version of SageTV? Studio will close if the Media Extender is turned off, or otherwise disconnected form the server. . |
|
#14
|
||||
|
||||
|
User Interface
Q: What User Interface is used by a Media Extender?
A: The same as any other SageTV client. Media Extenders connected to a SageTV server use the same user interface as any other type of SageTV client. Note: If using a Hauppauge MediaMVP as a SageTV Media Extender, the MVP must be connected to the SageTV server in order to use the SageTV interface. Do not install and use the Hauppauge MVP software if you want the SageTV interface on the MVP. Q: Where are customizations installed for a Media Extender? A: On your SageTV server computer. Since Media Extenders connect to a Sage server and run as part of the server application, any customizations used on a Media Extender need to be installed on your SageTV server computer. See the instructions for the customization you wish to use for its details. Q: What STV files can I use on a SageTV Media Extender? A: Pretty much any .stv or .xml STV Application Package. As long as an STV doesn't use any features that run outside the SageTV user interface (such as opening a browser window or opening another media player), you should be able to use it on a Media Extender. As usual, see the instructions for the customization you wish to use for its details. Q: Can STV imports be used on a Media Extender? A: Yes. Remember, though: a Media Extender runs as part of the SageTV server application, so any STV or STV import is loaded from the server computer. If you have already created a custom STV on the server PC or on another Media Extender connected to the server, you should be able to simply load the already-customized STV on an extender. Q: Does the built-in weather system work on a Media Extender? A: Yes. Q: Can the core animations be used on a Media Extender? A: Yes, but not on an MVP. The core animation system can be used on any Media Extender, except for the Hauppauge MediaMVP. . |
|
#15
|
||||
|
||||
|
STX-HD100 Debug Logging
Q: How can I get a debug log for the STX-HD100?
A: Follow the below instructions to get a log while it is used as an extender connected to a SageTV server. To get logging information from the STX-HD100 you will need to do the following:
Note: the STP-HD200 debug logging instructions are now found in this FAQ. . |
|
#16
|
||||
|
||||
|
STP-HD200 Firmware Updates
Q: I just got my STP-HD200 or installed a new version of SageTV on my server and feature X isn't working. What should I do?
A: Update the STP-HD200's firmware. When a new STP-HD200 is installed, or after a new version of SageTV is installed on your server PC, it is recommended that you check for a firmware update for the STP-HD200. You can check for a firmware update by performing these steps:
Q: My STP-HD200 extender is not working at all. What should I do? A: Try the recovery procedure if nothing else works. First, check the Troubleshooting Guide in the printed manual that came with your STP-HD200, or in the PDF manual available here: SageTV_HD200_Manual.pdf (Right click & choose "Save Target As...") Check everything in the troubleshooting guide, including such things as:
If the STP-HD200 still does not respond, then you can perform the recovery procedure via one of the methods listed below. Option 1 (recommended): Recovery Procedure via USB Drive
Option 2: Recovery Procedure via Server PC
If the extender still does not respond after performing the recovery procedure, contact SageTV technical support. - Andy |
|
#17
|
||||
|
||||
|
Q: My STX-HD100 isn't working and is out of warranty. Is there a service option?
A: Contact SageTV technical support to see about service after the warranty period has expired. For HD100's that are out of warranty; they can be sent in and we will attempt to repair them. The repair cost will be $39 which includes US return shipping in that price (international will be higher depending upon the shipping costs). If the unit cannot be repaired; then we'll offer a discount on purchase of similar hardware.
__________________
Jeffrey Kardatzke Founder of SageTV |
|
#18
|
||||
|
||||
|
STP-HD200 and STP-HD300 Debug Logging
Q: How can I get a debug log for the STP-HD200 or STP-HD300?
A: Follow the below instructions to get a log while the HD200 or HD300 is used in standalone mode or as an extender connected to a SageTV server. Enable Debug Logging To enable debug logging on the STP-HD200/300, both for standalone and extender modes: while in standalone mode (not connected to a SageTV server), do the following:
To enable debug logging while using the STP-HD200/300 as an extender, do the following:
Debug Log Locations In standalone mode, the 'messages' miniclient log and 'sagetv_0.txt' debug log files will be created on the STP-HD200/300. In extender mode, the 'messages' miniclient log will be created on the STP-HD200/300, while the 'sagetv_0.txt' debug log will be created on the SageTV server. Retrieve the Debug Logs You will be able to get the logs created on the STP-HD200/300 by either of these methods:
While using the STP-HD200/300 in extender mode, the sagetv_0.txt debug log will be found in the SageTV installation directory. . |
|
#19
|
||||
|
||||
|
STP-HD300 Firmware Updates
Q: I just got my STP-HD300 or installed a new version of SageTV on my server and feature X isn't working. What should I do?
A: Update the STP-HD300's firmware. When a new STP-HD300 is installed, or after a new version of SageTV is installed on your server PC, it is recommended that you check for a firmware update for the STP-HD300. You can check for a firmware update by performing these steps:
Q: My STP-HD300 extender is not working at all. What should I do? A: Try the "Configuration Reset Procedure" if nothing else works. First, check the Troubleshooting Guide in the printed manual that came with your STP-HD300, or in the PDF manual available here: SageTV_HD300_Manual.pdf (Right click & choose "Save Target As...") Check everything in the troubleshooting guide, including such things as:
When reloading the firmware, three options will be available:
When choosing to load the firmware From SageTV Server or From USB, you will need to download the following firmware files and copy them to the locations specified above. (The firmware files are automatically downloaded and applied when using the From Internet option, so no separate download is needed for that option.) http://download.sage.tv/firmware/stp300.bin http://download.sage.tv/firmware/stp300.ver This process could take a while, so do not turn the unit off while it is updating. If the player is still not functioning properly after the Configuration Reset and rechecking the troubleshooting tips, then contact SageTV technical support. - Andy |
|
#20
|
||||
|
||||
|
Q: What type of power connector does the extender have?
A: All the SageTV extenders use a US style plug and can accept AC 100-240 V at 50/60 Hz. STX-HD100 The HD100's power supply is internal to the unit, with a US style plug on the outside. Input: AC 90-250 V 50/60 Hz STP-HD200 The HD200 uses an external power supply with a US style plug for input and a round connector for output. Input: AC 100-240 V 50/60 Hz 0.6 A Output: DC 12 V 2A; outer ring -, inner ring + STP-HD300 The HD300 uses an external power supply with a US style plug for input and a round connector for output. Input: AC 100-240 V 50/60 Hz 0.6 A Output: DC 12 V 2A; outer ring -, inner ring + Note: The HD200 and HD300 power supply adapters are not the same, even though the specs look equivalent, since the round output connectors from the power supplies to the extenders are not the same size. . |
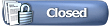 |
| Tags |
| extender, faq, firmware, hd100, license, mvp, stp-hd200, stp-hd300, stx-hd100 |
| Currently Active Users Viewing This Thread: 6 (0 members and 6 guests) | |
|
|
 Similar Threads
Similar Threads
|
||||
| Thread | Thread Starter | Forum | Replies | Last Post |
| unable to connect with wireless media extender | junkleeeenmi | SageTV Media Extender | 23 | 02-19-2008 10:07 PM |
| SageTV Announces Support for AMD LIVE!(TM) Home Cinema and Home Media Server | Narflex | Announcements | 0 | 01-10-2007 09:09 AM |
| Nielm Favorite Recordings not working on Media Extender | asirota | SageTV Customizations | 2 | 07-25-2006 06:21 AM |
| SageTV Wireless Media Extender Now Available! | Narflex | Announcements | 0 | 05-31-2006 06:00 PM |
| Very Basic Questions on Media Extender & SageTV Behavior | rmellor | SageTV Media Extender | 6 | 12-26-2005 11:41 PM |